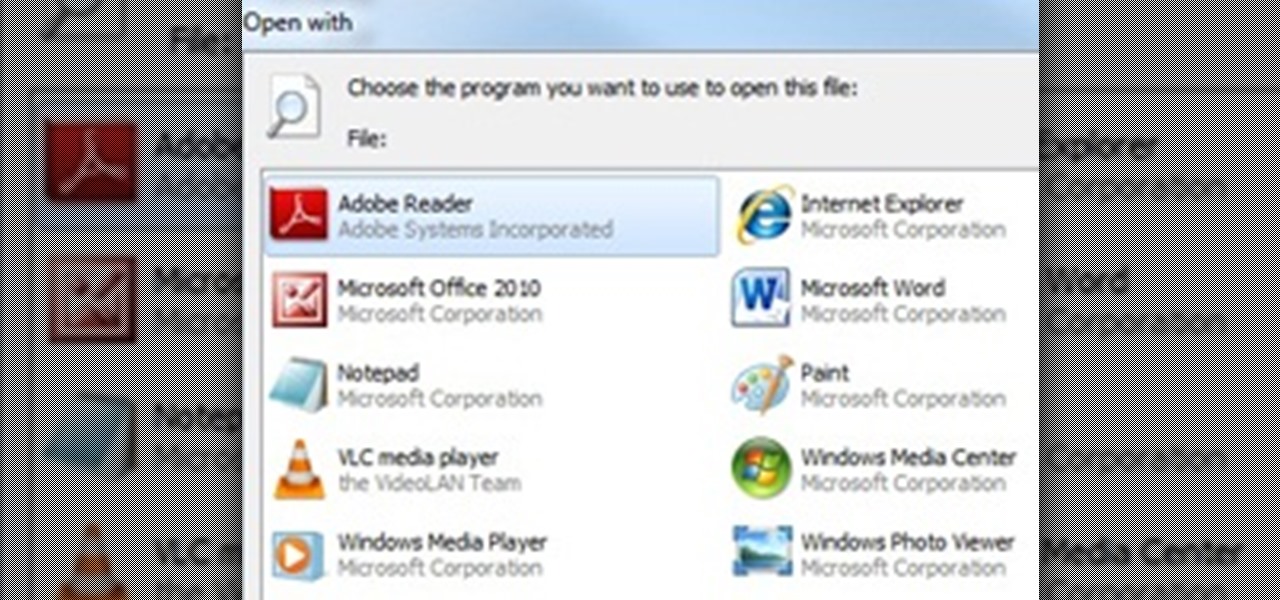Restore Exe File Association Windows 7 Pc. Frozenkoi frozenkoi. Right click a.cfg file - Open with - Choose Default program. Then check the 'Always use the selected program to open this kind of file' and select a program from the list or click the Browse button to manually select a program from the filesystem. This will allow you to restore the default registry entries and program associations for the Windows 7 file extension type of your choice. Note This can be helpful for example when a file extension type opens with the wrong program by default, has the wrong icon, or is missing or corrupted in the registry. To fix the association for a bat file, open Notepad and paste the following code, click Save As change type to All and save as batdefault.reg. After you have saved the reg file just double click it to merge it to the Registry. Your Bat files should then be reset back to default. (Make sure you save it to a location you will remember). Unless user remembers and knows the original file association and change the default program for the kind of file type accordingly using the graphical user interface (GUI) in Control Panel. Here is another workaround to restore or reset the file association to the defaults in Windows 7.
-->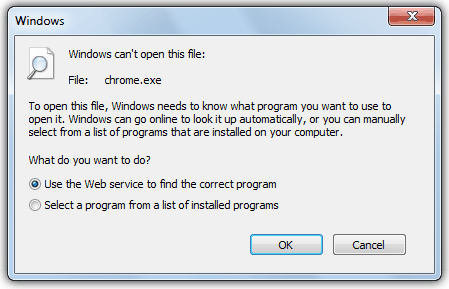
This article provides a solution to an issue where the file may start a different program when you run an .exe file in Windows 7. Gamesfree games and softwares to download !.
Original product version: Windows 7 Service Pack 1
Original KB number: 950505
Symptoms
Program keystrokes windows. When you run an .exe file in Windows 7, the file may start a different program. Additionally, the icon for the .exe file may not appear as expected. You may also receive additional errors from the .exe file or from the program that starts.

Resolution
Important
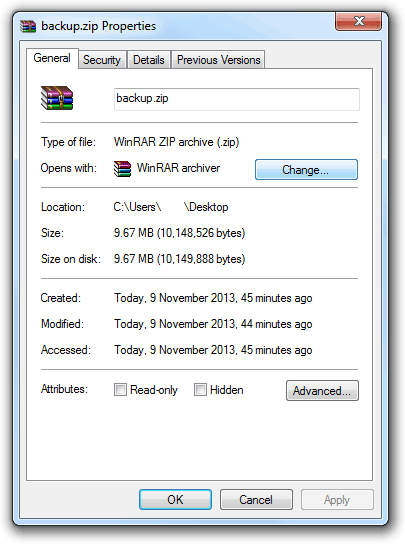
This section, method, or task contains steps that tell you how to modify the registry. However, serious problems might occur if you modify the registry incorrectly. Therefore, make sure that you follow these steps carefully. For added protection, back up the registry before you modify it. Then, you can restore the registry if a problem occurs. For more information about how to back up and restore the registry, see How to back up and restore the registry in Windows.
To resolve this problem, reset the registry subkey for the file association of the .exe file back to the default setting. To do this, follow these steps:
To open the Task Manager, press CTRL + SHIFT + ESC.
Click File, press CTRL and click New Task (Run..) at the same time. A command prompt opens.
At the command prompt, type notepad, and then press ENTER.
Paste the following text into Notepad:
On the File menu, click Save as.
Select All Files in the Save as type list, and then type Exe.reg in the File name box.
Select Unicode in the Encoding list. Save it and remember the file location.
Return to the Command Prompt window, type
REG IMPORT <filepath> Exe.reg, and then press ENTER.Note Rajini murugan mp3 songs download masstamilan.
<filepath> is a placeholder which is to input your Exe.reg file location (for example, C:Exe.reg).
Click Yes, and then click OK in response to the registry prompts.
Log off from your account. Then, log back on to your account.

Note
Restore File History Windows 10
- You may have to restart the computer to restore the program icons to their original appearance.
- After the problem is resolved, delete the Exe.reg file so that it is not mistakenly added back to the registry at a later date.